Passo a passo para inscrições e assinaturas
Os Médicos pela Vida coletaram assinaturas e dados de diversas formas distintas, a fim de unir os médicos com um único objetivo: salvar vidas. A ausência de alguns dados tem gerado dificuldades por parte dos usuários que desejam se inscrever na jornada ou assinar os manifestos.
A maior parte dos médicos participantes tem dados essenciais incompletos, são eles:
- Telefone
- Celular
- Estado
- Cidade
- Endereço
- Especialidade
Esse passo a passo tem como objetivo auxiliá-los ou direcioná-los ao atendimento específico.
Tanto para inscrições na jornada como para assinaturas nos manifestos, você será direcionado para o mesmo ambiente, seguindo os mesmos passos, o que diferenciar será apenas o primeiro.
1 – Escolha o que deseja fazer:
Jornada
Manifestos
2 – Tela de login

3 – Se você souber seu CRM, UF e SENHA, basta preencher o formulário e clicar no botão login;
4 – Se você esqueceu a senha, basta clicar em “Esqueceu sua senha?” abaixo do botão login;
5 – Se você ainda não tem cadastro, basta clicar em “Não tem cadastro?” abaixo do botão login;
3 – Tela de entrada
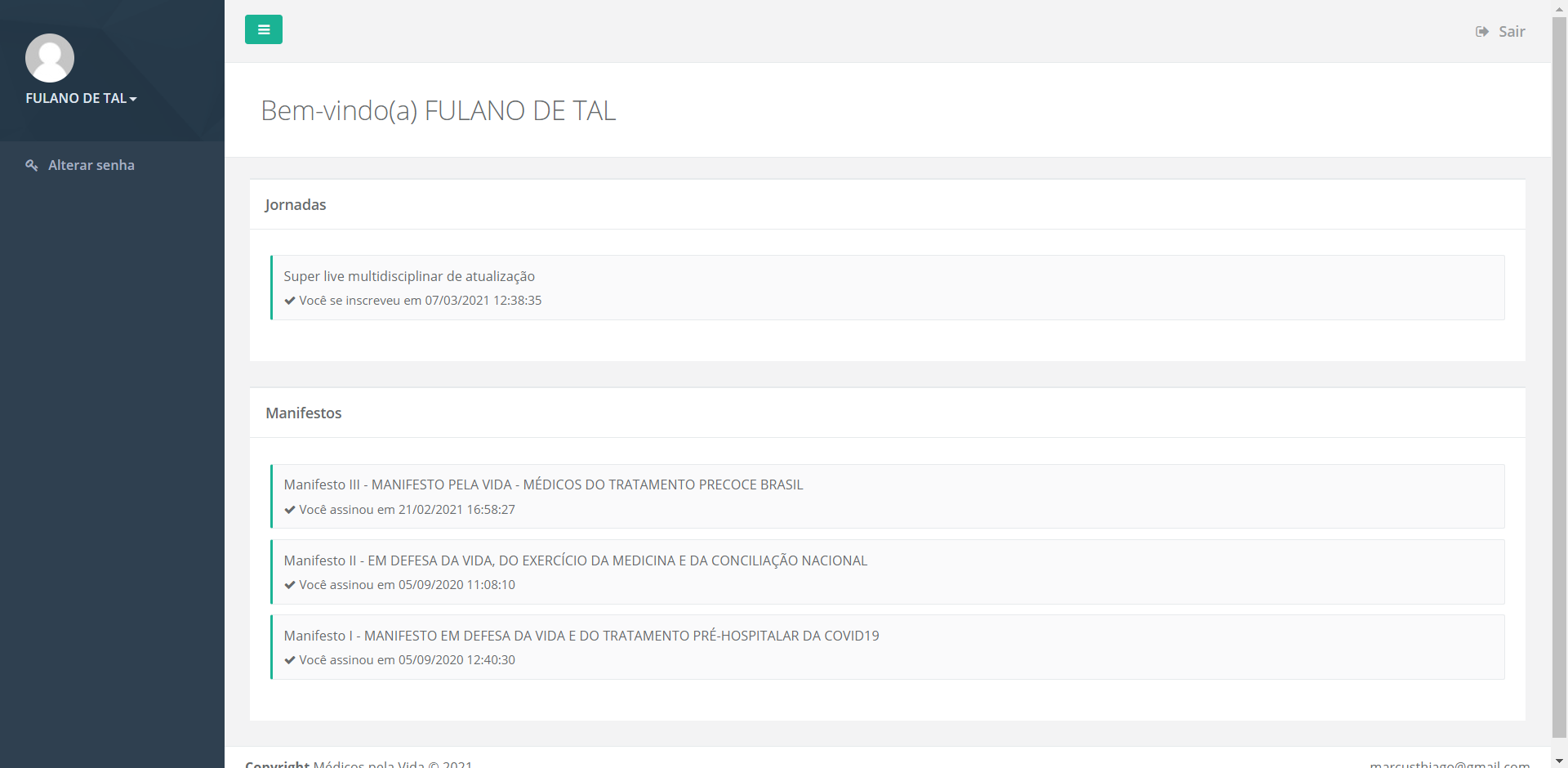
Se tudo deu certo, você informou corretamente seu CRM, UF e SENHA, ao clicar no botão login você será direcionado para uma página igual a apresentada acima.
Nela você pode:
- Ver seu Status de participação na Jornada;
- Ver os manifestos que assinou;
- Alterar sua senha;
Obs: o exemplo acima mostra um médico (usuário) que está inscrito na jornada e que assinou todos os 3 manifestos disponíveis.
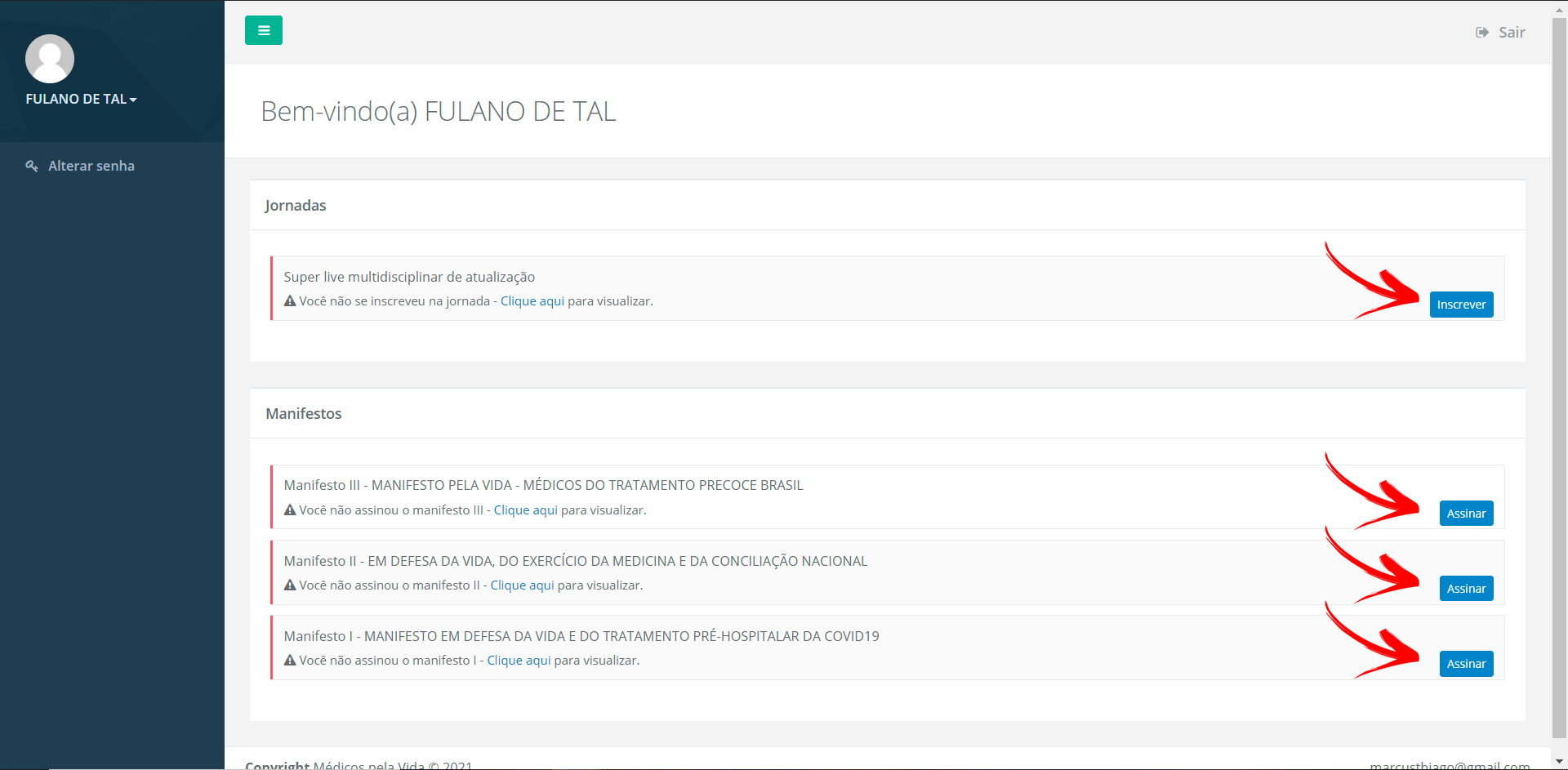
O exemplo acima é da mesma tela de entrada, com a diferença que esse médico em questão não se inscreveu na jornada e nem assinou nenhum manifesto.
Note que botões azuis são exibidos ao lado de cada situação.
Ao clicar nesses botões as ações de inscrever na jornada ou assinar qualquer um dos manifestos serão executadas, de acordo com sua escolha.
Desse modo, é possível confirmar suas participações e assinaturas diretamente na tela de entrada.
4 – Esqueceu sua senha?

Ao clicar em “Esqueceu sua senha?” você será direcionado para uma tela exatamente igual a imagem acima apresentada.
É preciso informar seu CRM e UF, depois clicar em Avançar.
Veja abaixo as situações possíveis a partir dessa ação.
4.1 – Você informou um CRM e UF que consta em nosso cadastro e que o E-MAIL de cadastro é válido

Se seu cadastro está todo certinho, você vai receber a mensagem acima que diz que uma nova senha será enviada para seu e-mail.
Lembre-se de verificar sem a caixa de SPAN e/ou LIXO ELETRÔNICO, alguns provedores de e-mail podem direcionar suas solicitações para essas pastas.
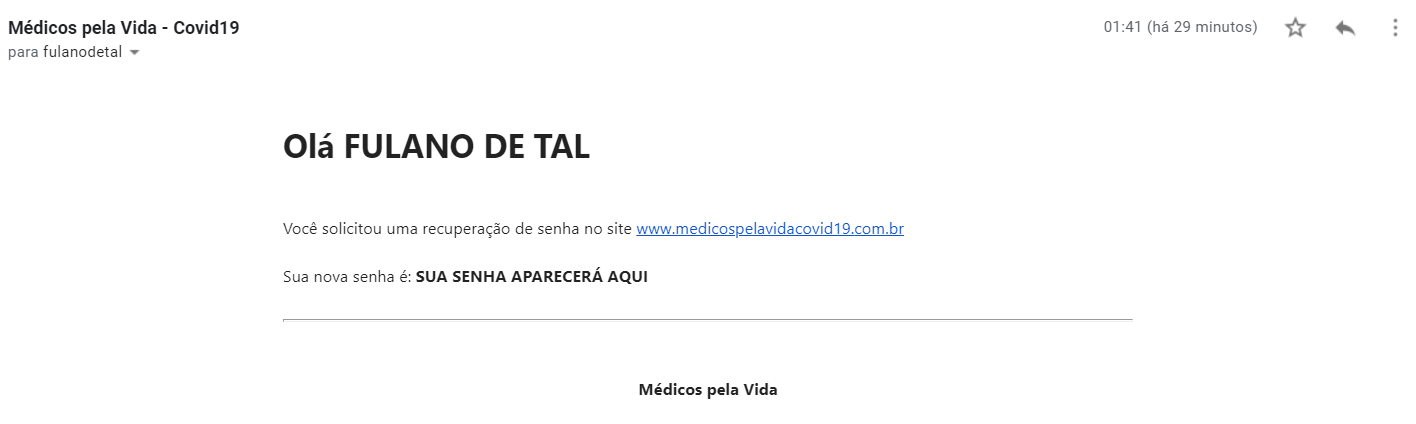
Acima você pode observar o e-mail que será enviado para o endereço cadastrado conosco.
Caso não receba, nem em suas pastas de SPAN e/ou LIXO ELETRÔNICO, entre em contato através do nosso Centro de Suporte – clicando aqui.
4.2 – Você informou um CRM e UF que consta em nosso cadastro, que o E-MAIL de cadastro é válido, mas já solicitou uma nova senha antes

A mensagem acima diz que você já solicitou uma nova senha e para evitar várias solicitações, já que a cada nova solicitação, uma nova senha é gerada, o sistema evita que a operação seja repetida.
Caso não receba, nem em suas pastas de SPAN e/ou LIXO ELETRÔNICO, entre em contato através do nosso Centro de Suporte – clicando aqui ou na própria mensagem através do botão azul “Entrar em contato“.
4.3 – Você informou um CRM e UF que consta em nosso cadastro, mas os dados estão incompletos
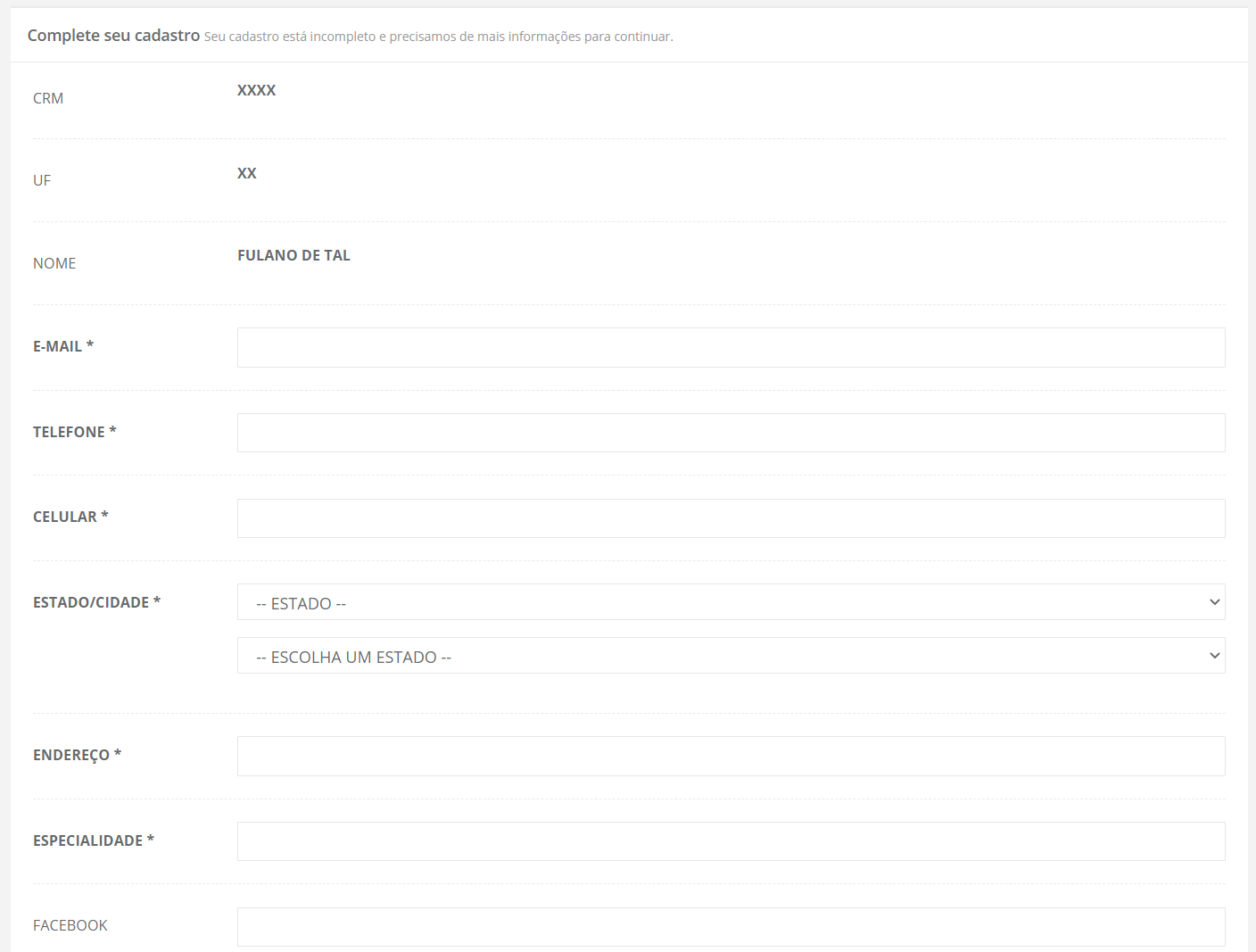
Se o seu cadastro estiver incompleto você será direcionado para uma página igual a apresentada acima.
Para receber uma nova senha é importante ter um e-mail cadastrado (válido). Só assim conseguiremos te enviar (como já apresentado anteriormente).
Demais dados em NEGRITO com um * também são obrigatórios: e-mail, telefone, celular, estado, cidade, endereço e especialidade.
Os dados das redes sociais são opcionais.
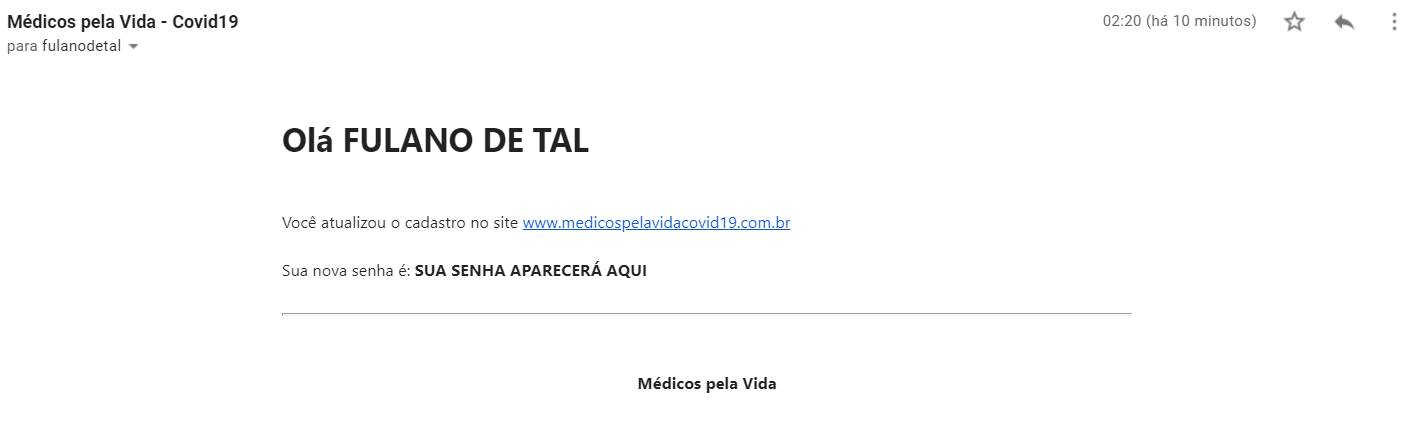
Ao completar seu cadastro, um e-mail com sua nova senha será enviado para o endereço cadastrado (conforme imagem acima).
Caso não receba, nem em suas pastas de SPAN e/ou LIXO ELETRÔNICO, entre em contato através do nosso Centro de Suporte – clicando aqui.
4.4 – Você informou um CRM e UF que NÃO consta em nosso cadastro

A mensagem acima será apresentada caso você ainda não tenha se cadastrado em nosso sistema.
Você pode se cadastrar clicando no botão azul “Cadastre-se” ou clicanco aqui.
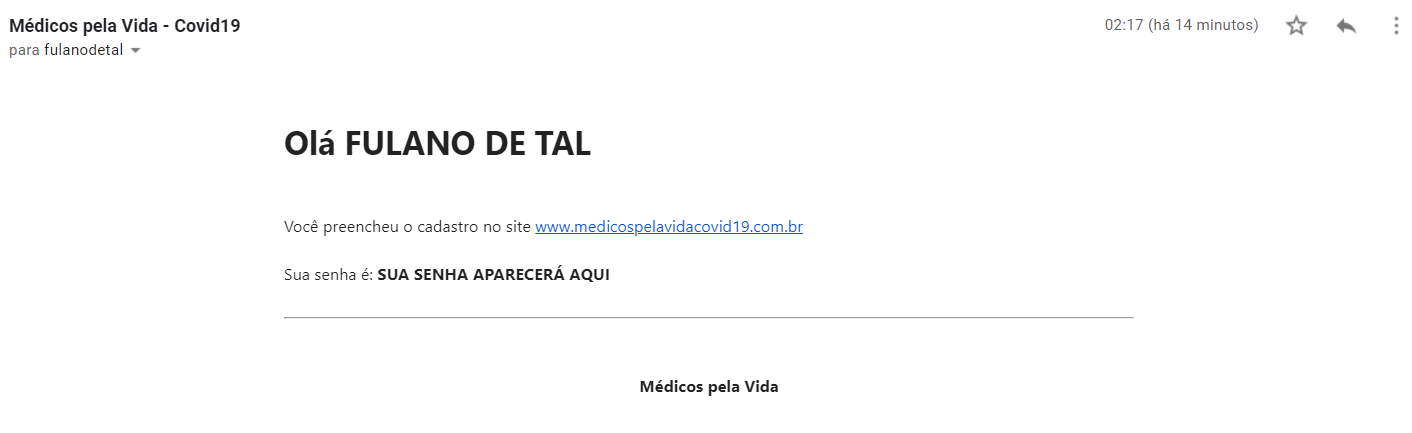
Ao se cadastrar, os campos obrigatórios e opcionais são os mesmos já citados acima, uma senha será enviada para seu e-mail (conforme imagem acima) e caso tenha alguma dúvida ou não receba o e-mail de confirmação, nem em suas pastas de SPAN e/ou LIXO ELETRÔNICO, entre em contato através do nosso Centro de Suporte – clicando aqui.
5 – Não tem cadastro?

Ao clicar em “Não tem cadastro?” você será direcionado para uma tela exatamente igual a imagem acima apresentada.
É preciso informar seu CRM e UF, depois clicar em Avançar.
Veja abaixo as situações possíveis a partir dessa ação.
5.1 – Dados validados pelo CFM
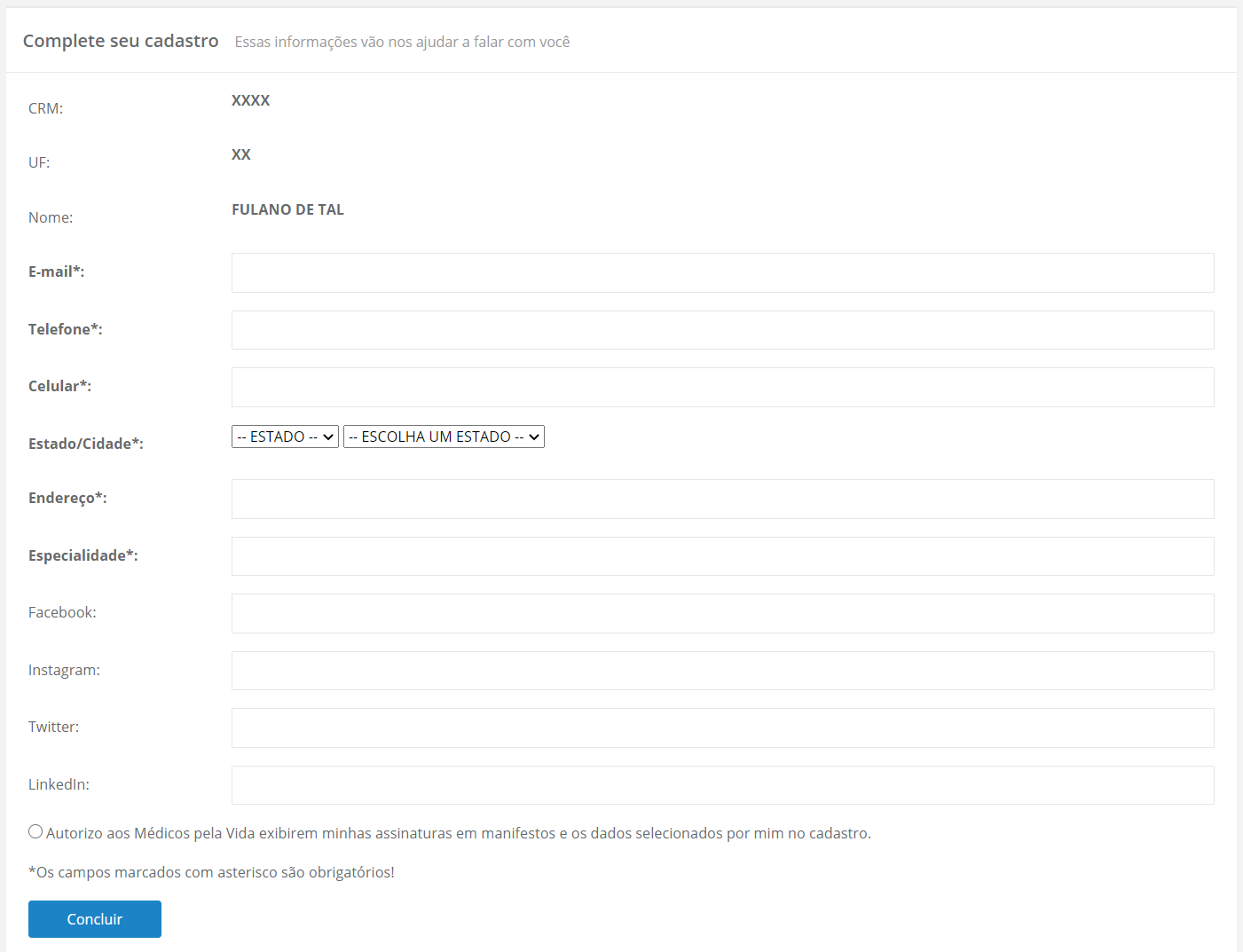
Se o CFM validou seu CRM e UF, a tela acima será apresentada.
Os campos em NEGRITO com um * também são obrigatórios: e-mail, telefone, celular, estado, cidade, endereço e especialidade.
Os dados das redes sociais são opcionais.
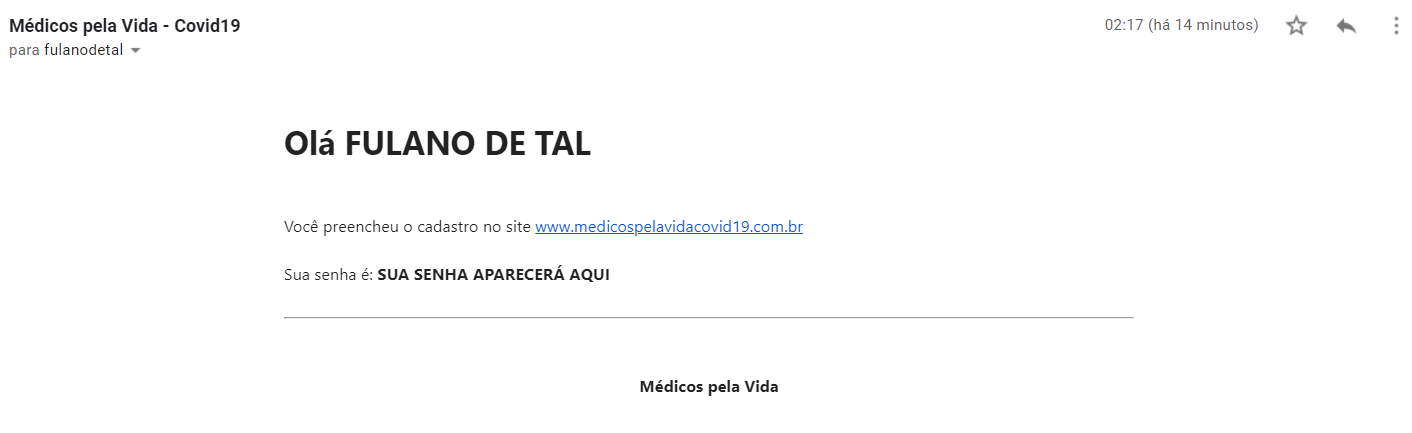
Ao concluir seu cadastro você receberá no e-mail cadastrado sua senha de acesso (conforme imagem acima).
Caso não receba, nem em suas pastas de SPAN e/ou LIXO ELETRÔNICO, entre em contato através do nosso Centro de Suporte – clicando aqui.
5.1 – Dados NÃO validados pelo CFM
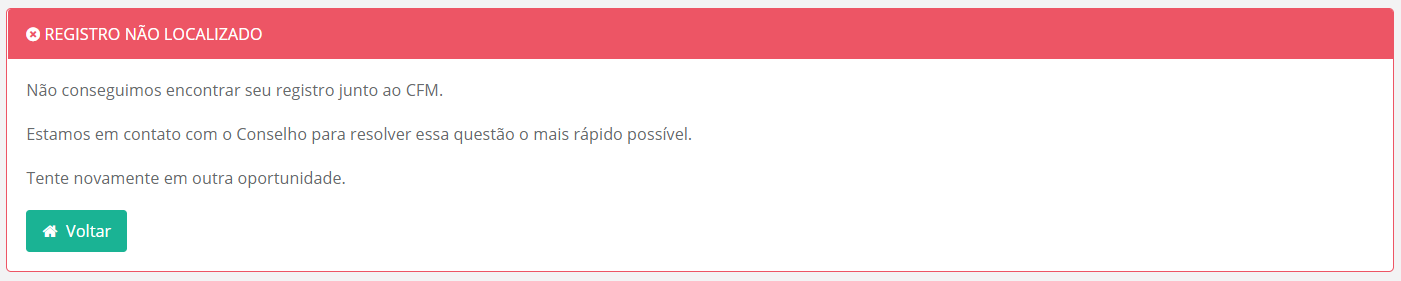
Caso a imagem acima seja apresentada para você, primeiro verifique se digitou seus dados corretamente. Se mesmo assim a mensagem continuar a ser apresentada, infelizmente o CFM não conseguiu validar suas informações. Nesses casos não temos o que fazer de imediato, mas estamos em contato com o CFM para resolver o mais rápido possível.
Para toda e qualquer dúvida entre em contato através do nosso Centro de Suporte clicando aqui.
Esperamos ter ajudado. Qualquer necessidade não hesite em nos acionar.

